How to put your logo on any product image
In this tutorial, we will show you how to place your logo on an image of any product and create a brand-able product presentation. You do not need to download any software e.g. Photoshop - logo will be mapped directly in your browser. You can follow this guide in both, the video and text format.
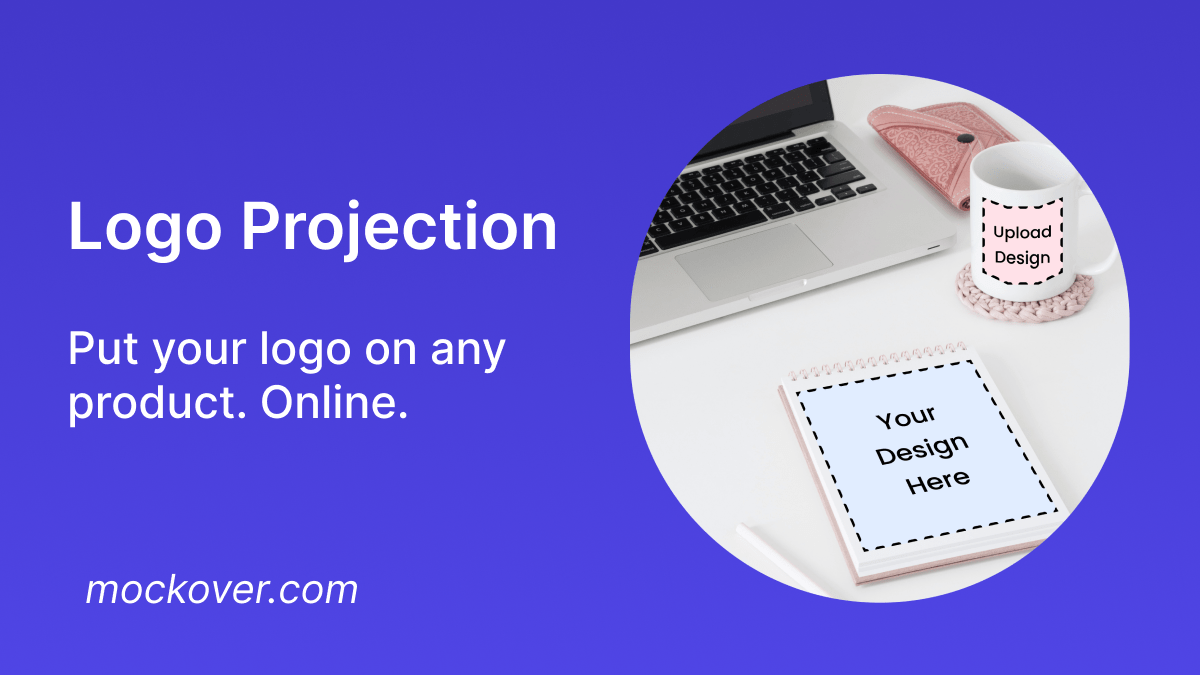
Placing logos on anything
Follow this guide to find out how you can add your logo to products and create a brand-able presentation. Before jumping into the details, let's cover the requirements and learning outcomes.
Requirements
- Web Browser
- Brand logo
- Product image
Learning Outcome
- To map the logo onto the product, online.
Other
- Duration: 5 minutes
- Difficulty level: Easy
- Software download required: No
This guide will create only a merged image that can be used for online presentations and product images. I'd suggest to check out other guides if you wish to physically print the logo on products.
Why add your logo to products
There are multiple reasons why you would want your logo displayed on products. Most popular are:
Advertising
The most obvious reason for adding your logotype to your products is free advertising. People who use your branded items promote it to everyone who sees your product.
Brand protection
Especially if you are selling online, you should be protecting your brand by including your logo, which acts like a watermark. It's much more work for someone to remove your logo than to just insert their own logo into the product.
Better presentation
Professional looking logo can add an element of luxury to the product.
Which products can I put my logo on?
Our editor is designed for multiple use-cases. In short, you can put your logo on anything. You are only limited by your imagination.
Some common use-cases include:
- Adding a logo to clothing items that can crease e.g. t-shirts, hoodies
- Placing logos on packaging oriented in 3D space
- Putting your logo on merchandise such as mugs and other smooth objects
Step by step guide
In just 4 steps, I will teach you how to insert your logo into any item. The resulted product, with projected logo can be used to present your item to your buyers!
0. Load the Editor
Go to the logo projection tool and press the CTA button to load the editor. We will be using this online tool for logo projection.
To summarize all steps visually, please see the image below.

1. Upload the photo of your product
Start by finding a suitable product image that you would like to put your logo on. In our example, we picked a simple white packaging box. Feel free to select any other item. Our versatile editor works on all items.
You can browse Unsplash to find a suitable product image.

2. Create and edit the logo placeholder
Depending on the product type, you will select a different type of placeholder and customize it. For example, for flat surfaces such as boxes, a linear warp will do the job. Thus, let's select the linear warp setting and drag the corners of the placeholder to match the 3D perspective of the box.

If you are mapping on complex 3D products, you might want to use 3D mesh warp placeholder.
3. Upload your logo
Once you have defined the placeholder you should upload the custom content to map. In our case, it's a brand logotype. Press the upload image placeholder button and select your logo file.
4. Download the result
Click the download button to finalize your logo projection and export the result in .png format that you can use to showcase your products online.
Here is an example of what our own, Mockover logo looks like.

Summary
By now, you should feel comfortable about using our online logo projection tool to map your logo onto any product image on the internet.
I very much value your feedback about Mockover. Feel free to reach out to me via the contact form to suggest new features, blog post ideas or anything that has been on your mind lately.
Good luck in your journey!